Bu işlemlere başlamadan önce 8 GB üstü bir USB belleğe Windows 10 İSO kurulumu yapıp, USB belleği bilgisayar takmamız gerekiyor.
USB belleğin takılı olduğu bilgisayarı yeniden başlatıyoruz.
Yeniden başlayan bilgisayarda hangi tuş BIOS erişiyorsa ona basarak BIOS arayüzüne giriyoruz.
BIOS tuşu bilgisayar marka, modele göre değişir bu yüzden açılış ekranında size söylenen tuşa basarak BIOS arayüzünü açabilirsiniz. Ekranın Sağ veya Sol altında yazar.
BIOS arayüzüne girdiğimizde, ilk açılışta hangi diskten bilgisayarın çalışacağını belirliyoruz. Windows 10 kurulumu yaptığımız USB belleği seçiyoruz. Save ve Exit diyerek çıkıyoruz.
Bilgisayarımız yeniden başlatılacak ve seçtiğimiz Windows kurulum USB belleği çalışarak, Windows kurulum ekranı gelecek.
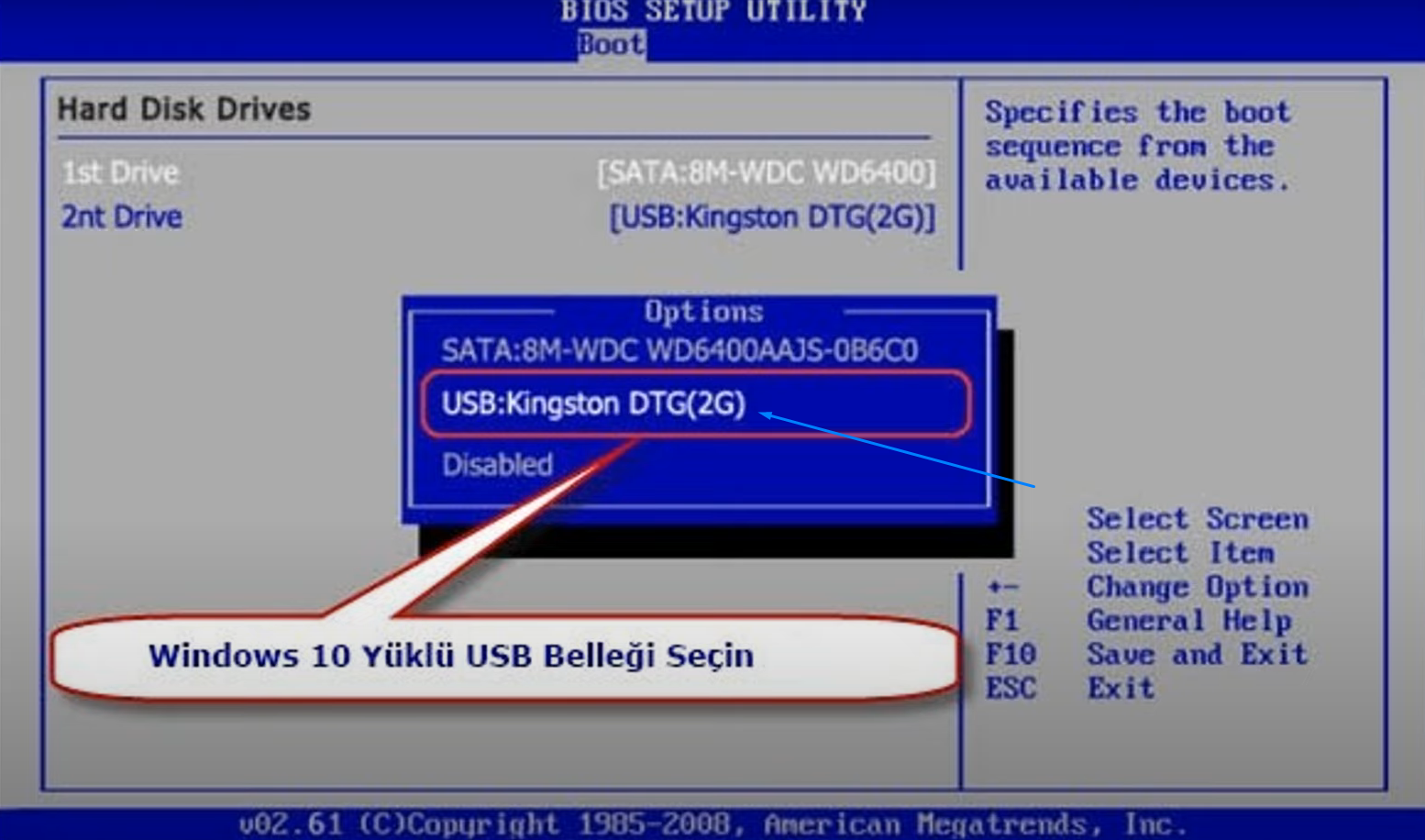
İlk gelen sayfaya İleri diyoruz.
Şimdi yükle sayfasının sol altında bulunan Bilgisayarınızı Onarın seçeğine tıklıyoruz.
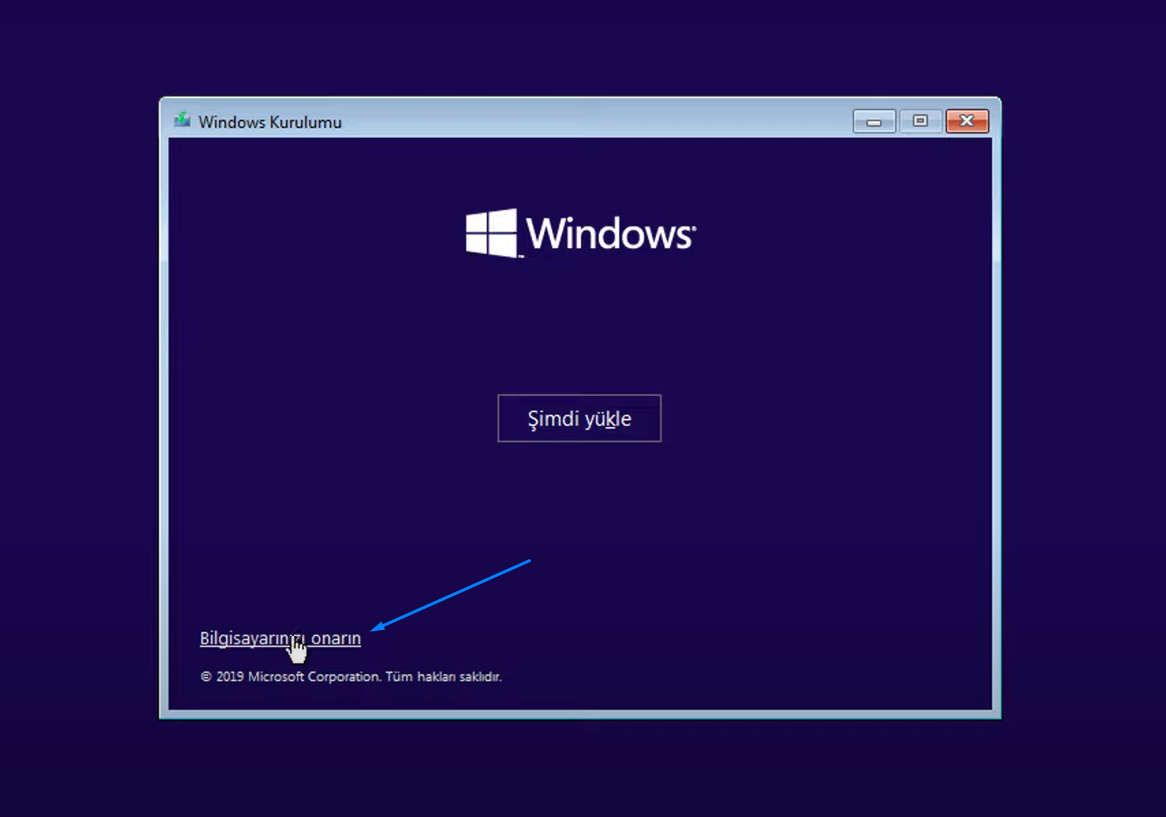
Mavi bir ekran açılacaktır.
Sorun Gider seçeneğine tıklıyoruz.
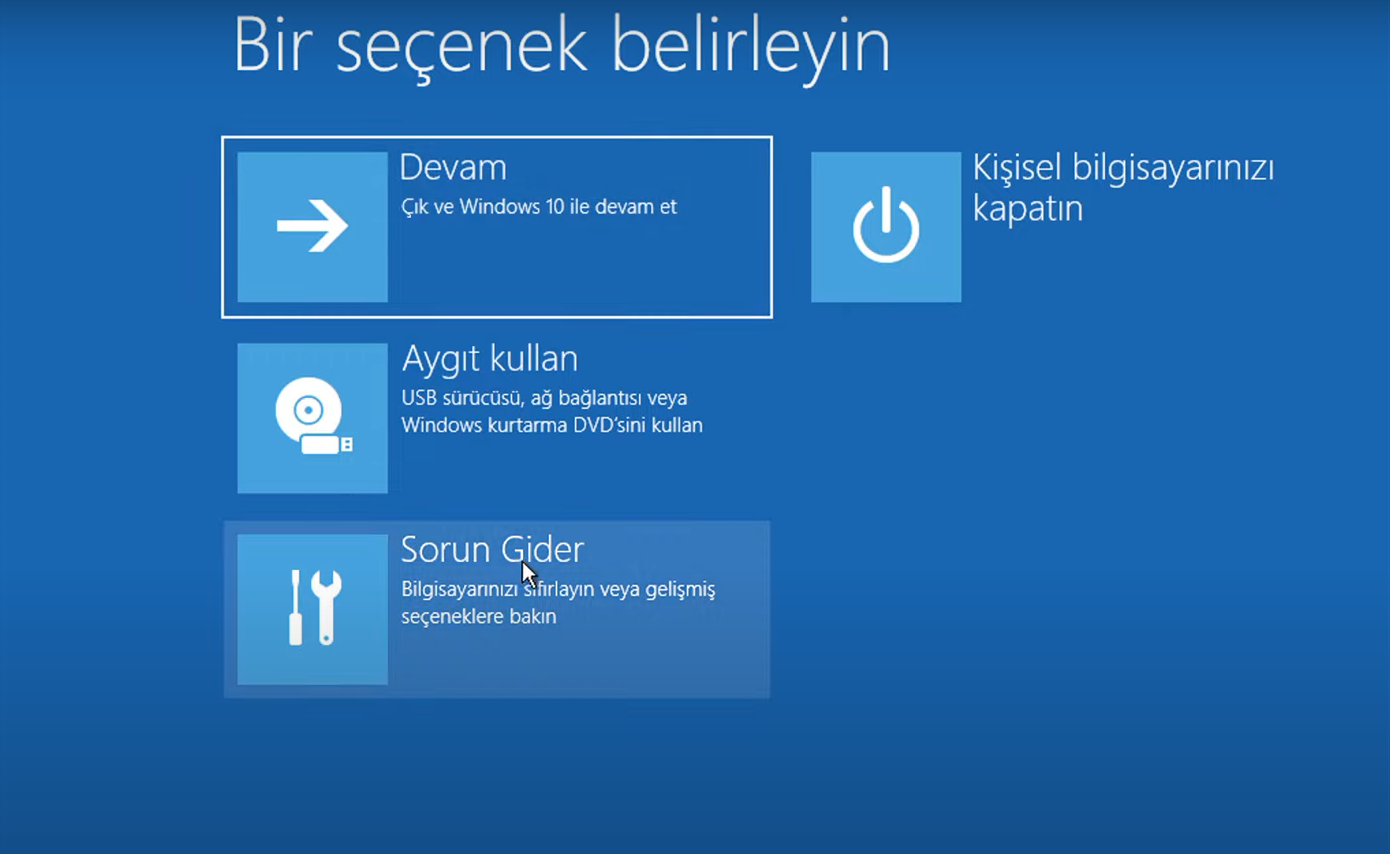
Komut İstemi seçeneğine tıklıyoruz.

CMD Komut İstemi penceresi açılacak.
Sırayla;
c:
cd windows
cd system32
copy utilman.exe utilman1.exe
copy cmd.exe cmd1.exe
del utilman.exe
rename cmd.exe utilman.exe
exit
yazarak işlemleri tamamlıyoruz.

Gelen mavi ekrandan Devam seçeneğine tıklıyoruz. Bilgisayarımız yeniden başlatılacak ve oturum açma ekranı gelecek.
Oturum açma ekranına gelince Erişim Kolaylığı butonuna tıklıyoruz. CMD ekran komut ekranı açılacak.

Açılan CMD komut penceresine control userpasswords2 yazıp enter tıklıyoruz.

Kullanıcı Hesapları pneceresi açılacak.
Kullanıcı bu bilgisayarı kullanmak için bir ad ve parola girmelidir. Bu seçenek işaretli olması gerekiyor.
Parolayı Sıfırla.. seçeneğine tıklıyoruz.
Parolayı Sıfırla pneceresine belirlemek istediğini parolayı ve aynısını yazıp Tamam tıklıyorsun.
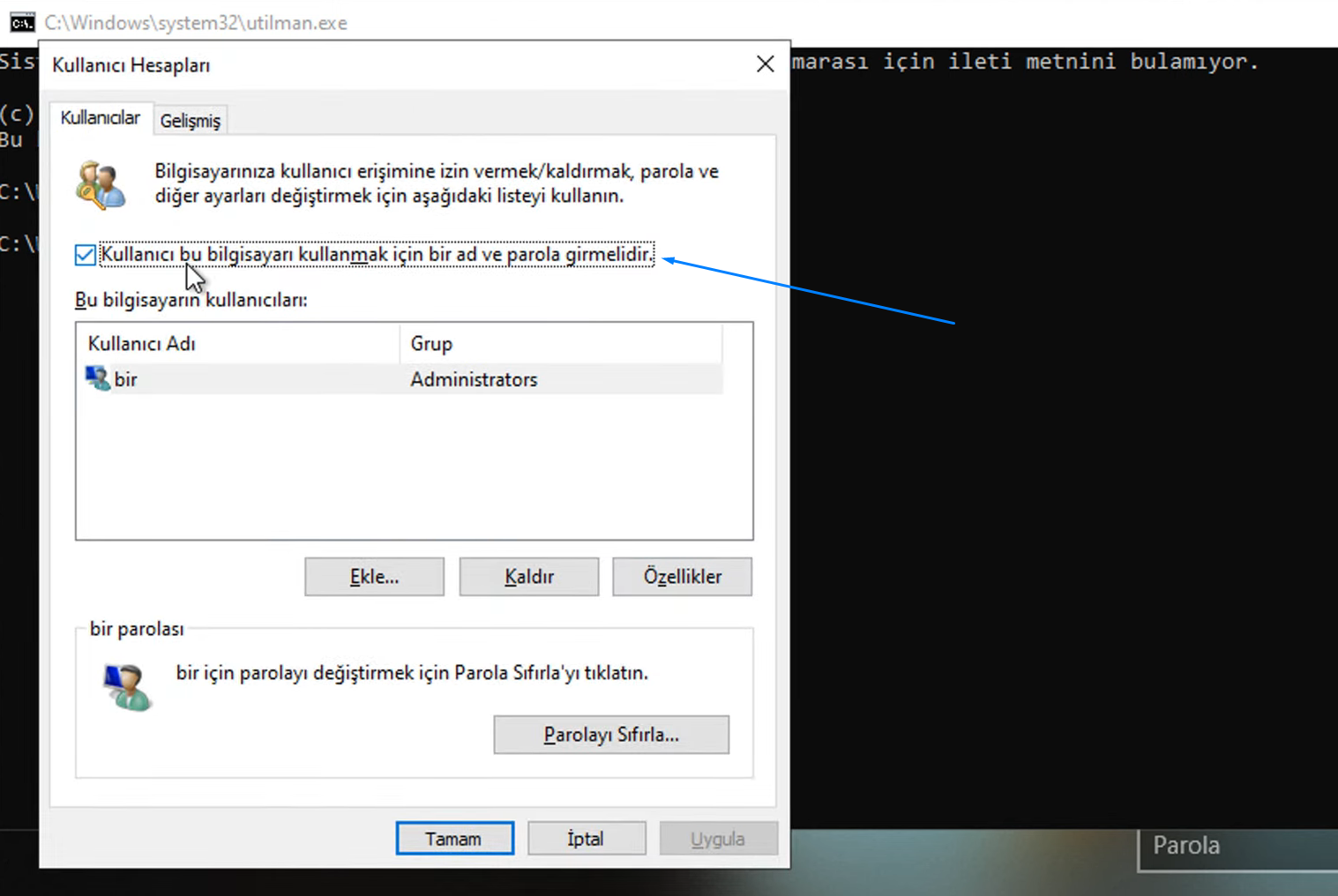
Bu işlemleri tamamladıktan sonra Oturum Açma ekranına gelip kullancımıza belirlediğimiz şifreyi girip, masaüstümüzü açıyoruz.